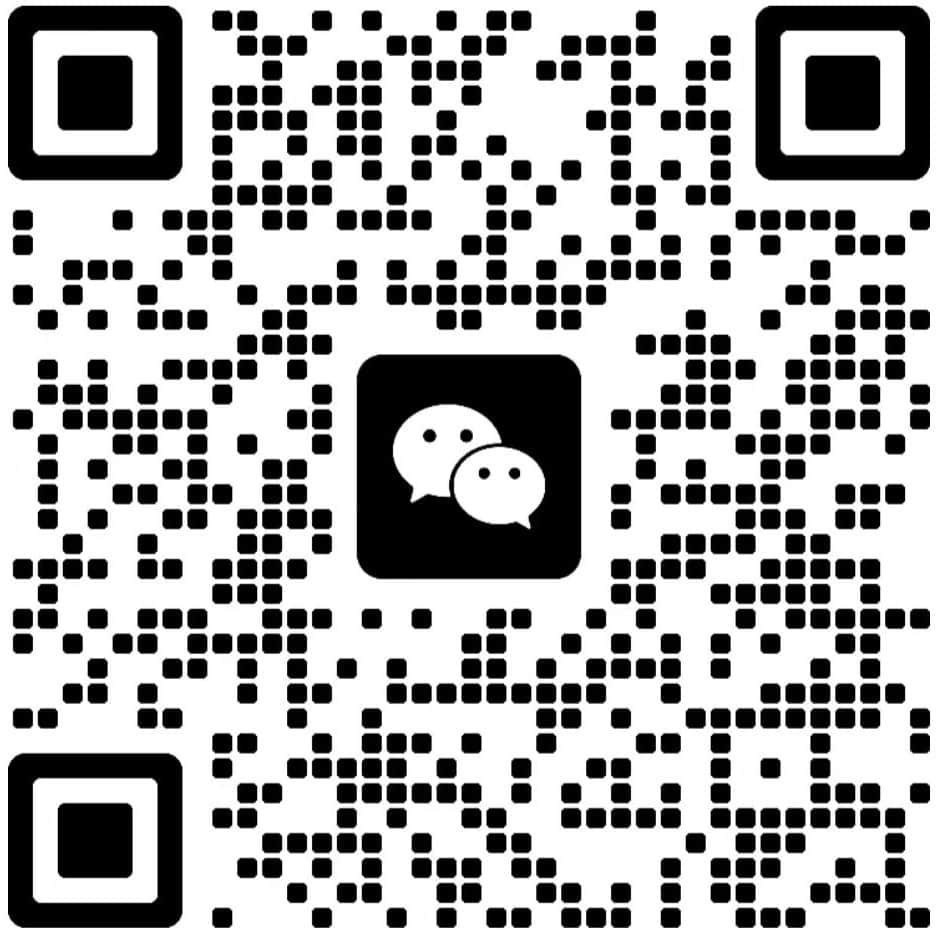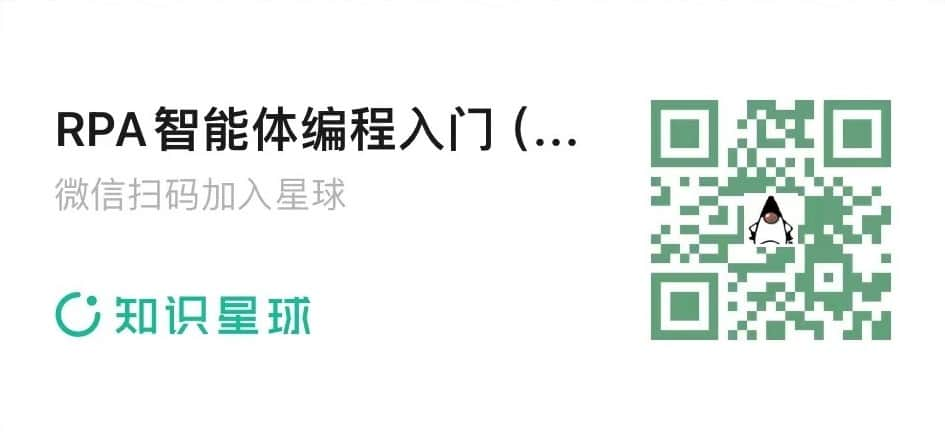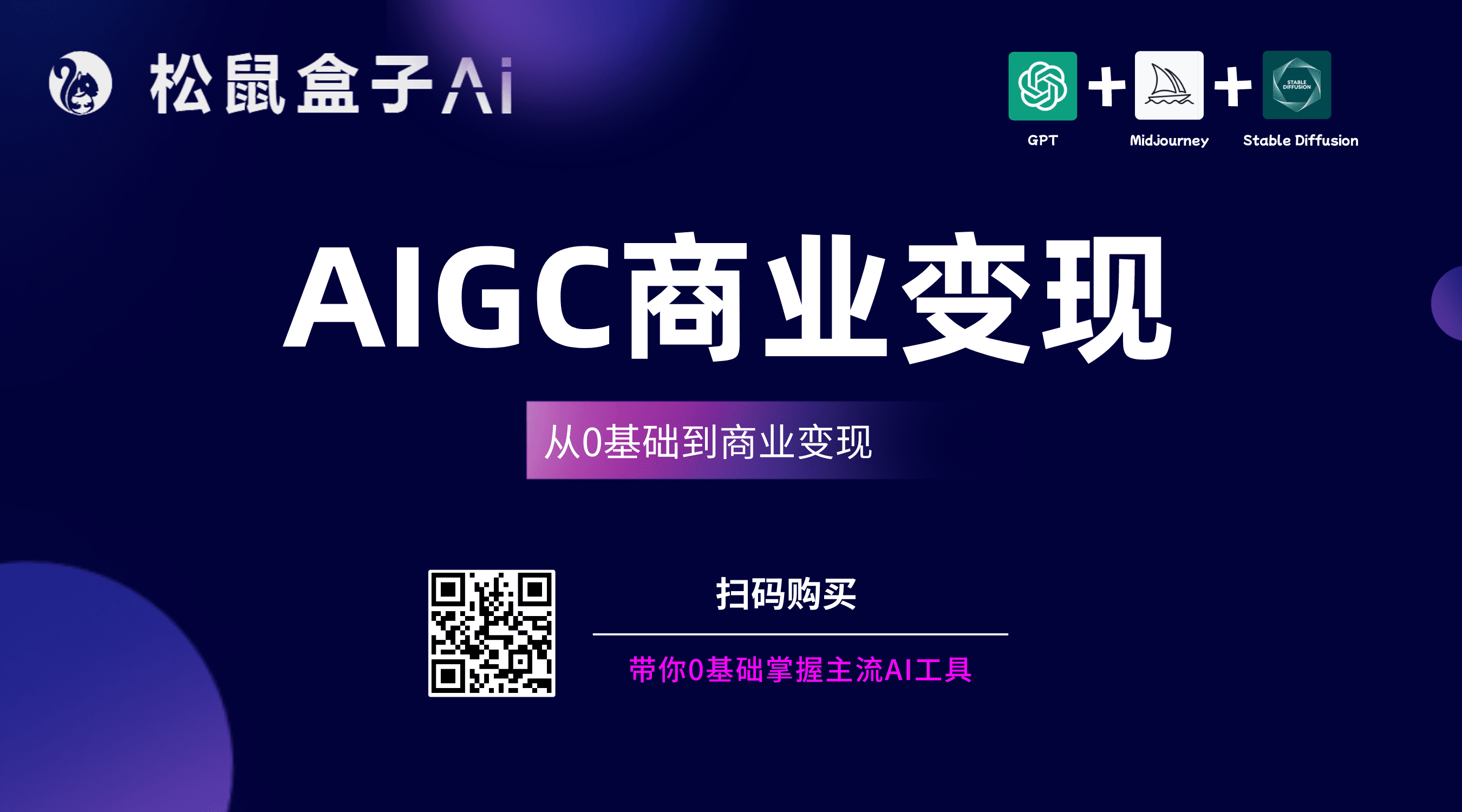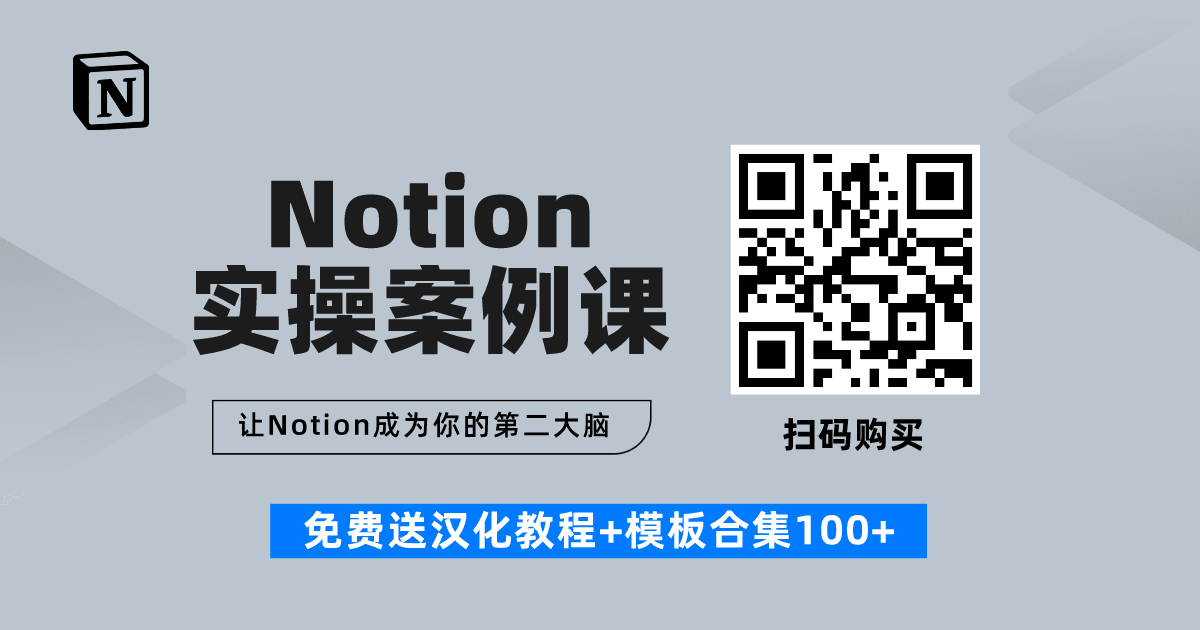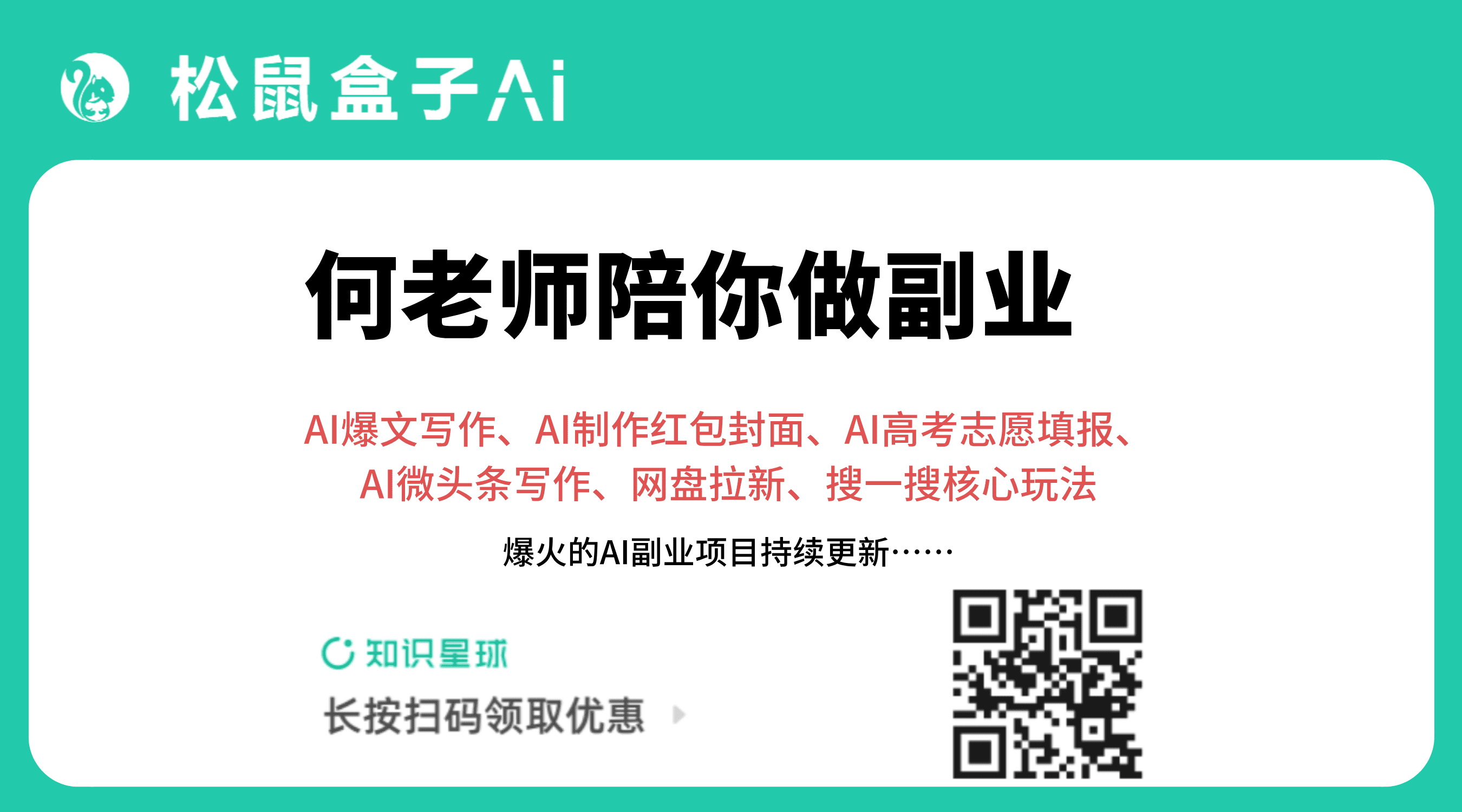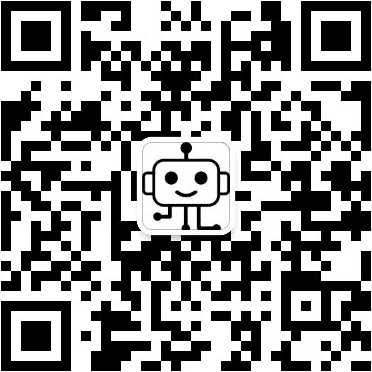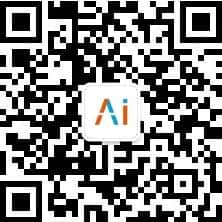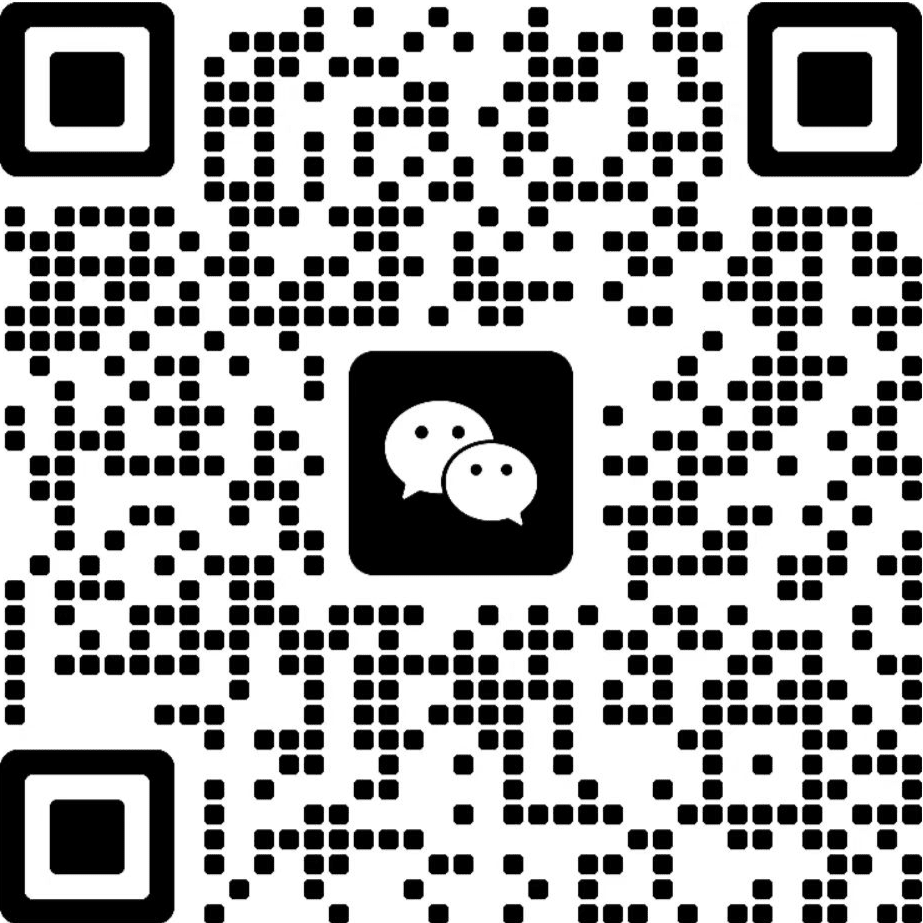EasySpider MacOS系统版本Chrome自动更新问题处理方案
在使用 EasySpider 时,尤其是在 MacOS 系统上,你可能会遇到这样的问题:执行任务时,Chrome浏览器会自动关闭,并在终端中显示报错。这通常是由于Chrome自动更新导致的,特别是在 Chromedriver 和 Chrome 版本不匹配的情况下。接下来,我们将详细讨论这个问题的成因及其解决方案。
问题描述
用户反馈称,首次执行任务时一切正常,但第二次执行相同任务时,Chrome浏览器启动后会自动关闭,并且终端会报错。通过进一步检查,发现 MacOS 系统下的Chrome浏览器会自动更新,但 Chromedriver 并不会随着Chrome的更新自动调整版本,从而导致两者版本不匹配,进而影响任务的正常执行。
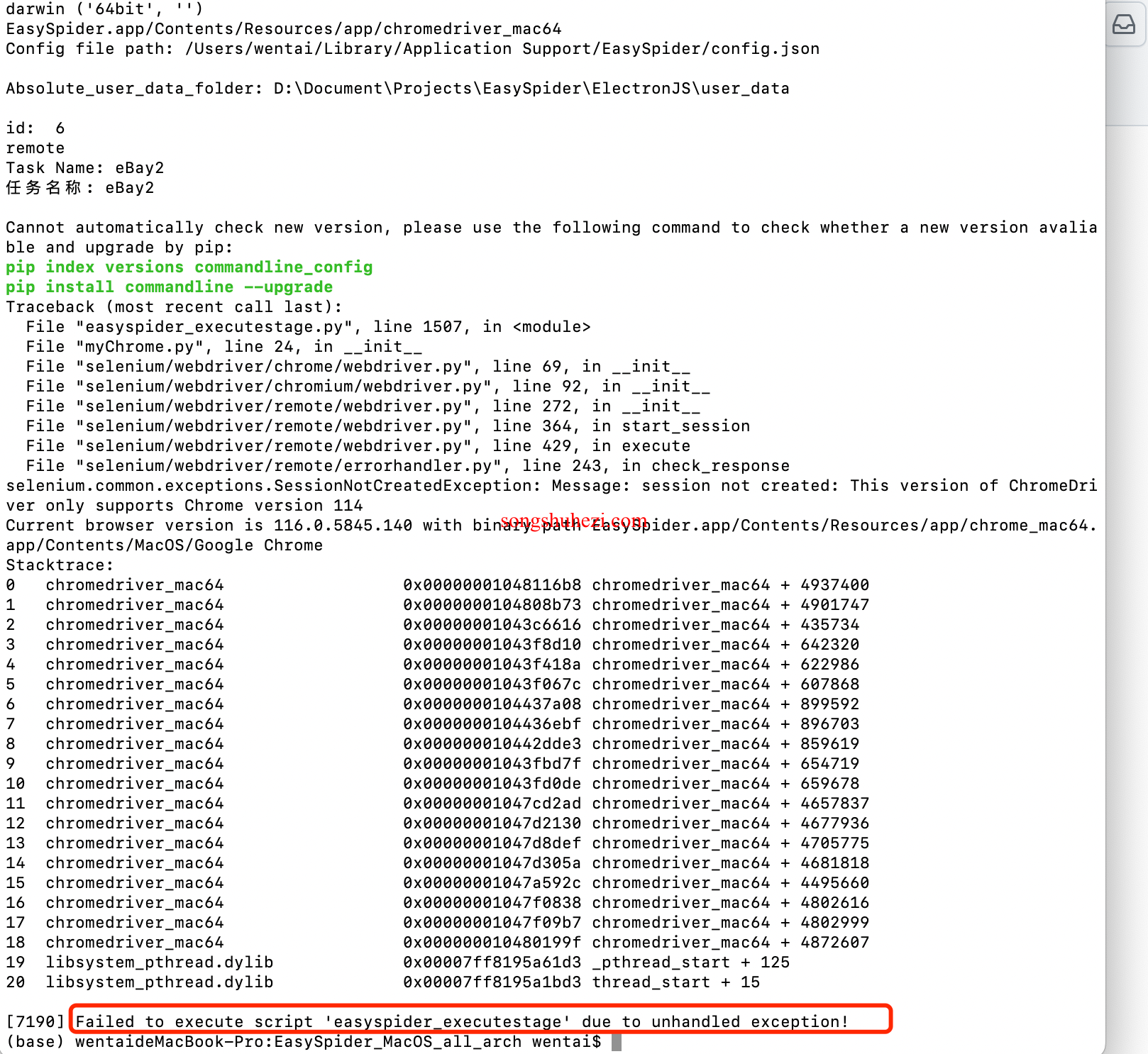
问题原因
- Chrome自动更新:MacOS系统的Chrome浏览器会自动更新到最新版本,但EasySpider使用的Chromedriver版本是固定的,无法自动更新到与Chrome匹配的版本。
- Chromedriver不匹配:由于Chrome和Chromedriver版本不一致,导致Chrome无法正常启动。
解决方案
为了解决这个问题,你需要手动更新Chromedriver的版本,使其与当前的Chrome版本匹配。以下是详细的操作步骤:
1. 检查Chrome版本
首先,需要确认当前Chrome的版本,以便下载相对应的Chromedriver版本。
- 打开 EasySpider 软件,右键点击应用图标,选择“显示包内容”。
- 进入
Contents/Resources/app文件夹,手动双击chrome_mac64文件以启动Chrome浏览器。 - 在Chrome浏览器中,点击右上角的菜单按钮,进入设置,选择“关于 Chrome”,查看当前Chrome的版本号。
2. 下载对应版本的Chromedriver
根据你在上一步中获取到的Chrome版本号,前往以下网址下载对应版本的 Chromedriver:
在网站上找到与你Chrome版本匹配的Chromedriver,并下载对应的MacOS版本。
3. 替换Chromedriver
下载完成后,按照以下步骤替换掉旧的Chromedriver:
- 再次右键点击 EasySpider 应用图标,选择“显示包内容”。
- 进入
Contents/Resources/app文件夹,将下载的Chromedriver文件更名为chromedriver_mac64。 - 替换掉原有的
chromedriver_mac64文件。
4. 重新执行任务
完成以上步骤后,你可以重新启动 EasySpider,再次执行相同的任务,Chrome应该能够正常启动,不再出现自动关闭的问题。
在我看来,MacOS 系统的 Chrome自动更新 是导致任务执行失败的主要原因。通过手动检查Chrome版本,并下载对应的Chromedriver版本,可以有效解决这一问题。这种手动更新的方式虽然稍显繁琐,但可以确保EasySpider的正常运行。如果你在使用中遇到类似问题,不妨按照上述步骤进行操作。